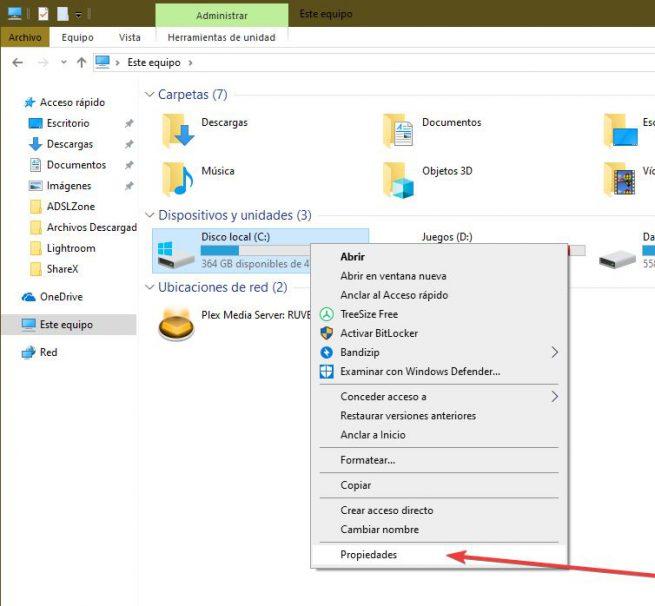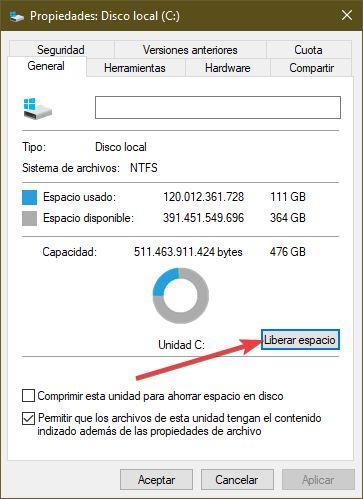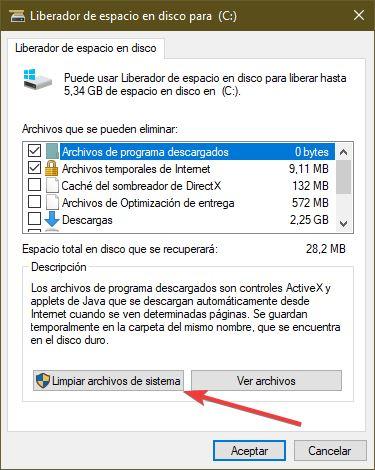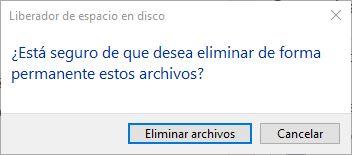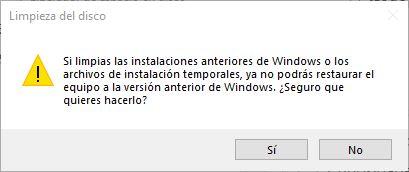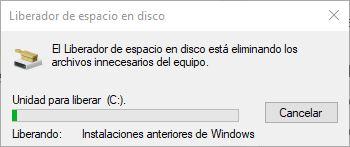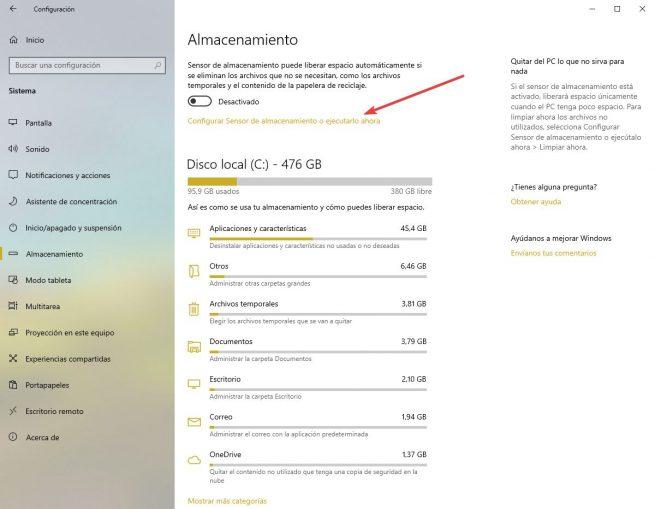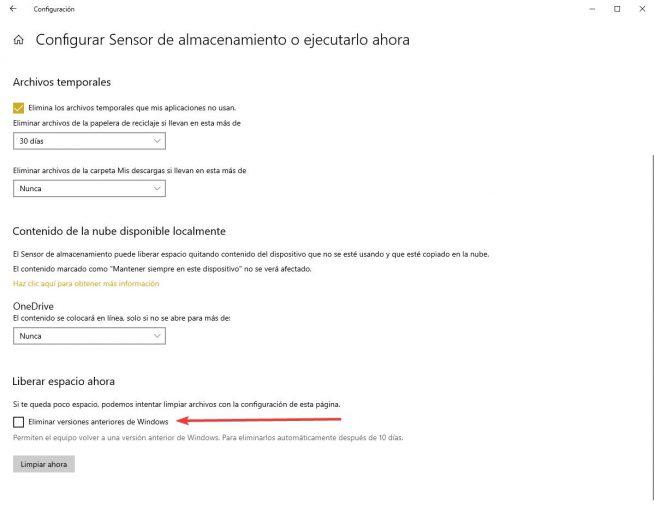Ya está aquí Windows 10 May 2019 Update, la nueva actualización del sistema operativo de Microsoft que ha llegado a los usuarios dos meses más tarde de lo esperado. Esta nueva versión de Windows 10 llega con una gran cantidad de mejoras, correcciones y optimizaciones, además de una larga lista de novedades y cambios incluidos en la May 2019 Update de Windows 10.
Ya son muchos los usuarios que están actualizando y probando esta nueva versión del sistema operativo, y de momento no están apareciendo muchos problemas en la red (aunque aún es pronto para verlo). De todas formas, como siempre, Microsoft nos deja un margen de 10 días para poder probar el nuevo sistema operativo y ver si todo va bien. De no ser así, podemos volver a la versión anterior del sistema y esperar a que solucionen todos estos problemas.
En la práctica esta es una gran opción y a más de uno le ha ahorrado muchos problemas al encontrarse con incompatibilidades con las nuevas versiones de Windows. Sin embargo, el precio a pagar por poder volver a la versión anterior de Windows es de casi 30 GB de espacio en nuestro disco duro, un espacio que podíamos estar utilizando para cualquier otra cosa.
Cómo liberar los 30 GB de espacio que se guarda Windows 10 tras actualizar a la May 2019 Update
Una vez que ya hayamos actualizado nuestro sistema operativo y comprobado que todo vaya bien, para eliminar la versión vieja de Windows y liberar todo ese espacio ocupado en nuestro disco duro lo que debemos hacer es abrir una ventana del Explorador de Archivos de Windows (que como habremos visto, en la May 2019 Update tiene un nuevo icono) y, desde «Este equipo«, abriremos la ventana de propiedades de la unidad C:.
En la ventana de propiedades de la unidad C tendremos que pulsar sobre el botón «Liberar espacio» y se nos abrirá una nueva ventana con las opciones para liberar espacio en el disco duro. Como lo que queremos eliminar son datos del sistema, entonces pulsaremos sobre «Limpiar archivos del sistema» y esperamos a que Windows 10 analice el disco duro y nos muestre todos los datos que queremos eliminar.
En la nueva ventana que nos aparecerá veremos una opción llamada «Instalaciones anteriores de Windows«, la opción que nos interesa, ya que es la que incluye la versión anterior de Windows que ocupará, dependiendo de varios factores, entre 20 y 30 GB.
Cuando finalice el proceso, ya habremos liberado los 20 GB o 30 GB de espacio que Microsoft se había reservado para permitirnos volver a la versión anterior de Windows si algo no funcionaba bien.
En la ventana de propiedades de la unidad C tendremos que pulsar sobre el botón «Liberar espacio» y se nos abrirá una nueva ventana con las opciones para liberar espacio en el disco duro. Como lo que queremos eliminar son datos del sistema, entonces pulsaremos sobre «Limpiar archivos del sistema» y esperamos a que Windows 10 analice el disco duro y nos muestre todos los datos que queremos eliminar.
En la nueva ventana que nos aparecerá veremos una opción llamada «Instalaciones anteriores de Windows«, la opción que nos interesa, ya que es la que incluye la versión anterior de Windows que ocupará, dependiendo de varios factores, entre 20 y 30 GB.
Seleccionamos esta opción (y otras, si queremos hacer una limpieza lo más completa posible) y pulsaremos sobre el botón «Aceptar» para comenzar el proceso de borrado y liberar el espacio de nuestro disco duro. Windows nos mostrará varios avisos y advertencias que debemos aceptar para poder comenzar con el proceso de limpieza, proceso, eso sí, que tardará varios minutos en finalizar.
Cuando finalice el proceso, ya habremos liberado los 20 GB o 30 GB de espacio que Microsoft se había reservado para permitirnos volver a la versión anterior de Windows si algo no funcionaba bien.
Cómo liberar este mismo espacio desde el Sensor de Almacenamiento de Windows 10 May 2019 Update
Además de utilizar la herramienta de limpieza de disco clásica de Windows, Windows 10 cuenta con una función llamada «Sensor de almacenamiento» que nos permite igualmente limpiar nuestro disco duro y eliminar todo tipo de archivos basura y ficheros innecesarios, como, por ejemplo, los archivos temporales del ordenador y, por supuesto, la instalación vieja de Windows.
Dentro de la Configuración de Windows 10 vamos a encontrarnos con las opciones del Sensor de Almacenamiento (recordamos: Configuración > Sistema > Almacenamiento) que nos permiten ejecutar limpiezas manuales o, si lo preferimos, configurar limpiezas automáticas periódicas.
Dentro de las opciones de este Sensor de Almacenamiento vamos a encontrarnos con una opción para eliminar las versiones antiguas de Windows que ocupan espacio en nuestro disco duro.
Marcamos esta casilla, pulsamos sobre «Limpiar ahora» y el resultado será el mismo que en el punto anterior, es decir, realizaremos una limpieza de todos los archivos temporales, basura e innecesarios de nuestro disco duro, liberando espacio y optimizando el funcionamiento general de nuestro ordenador.