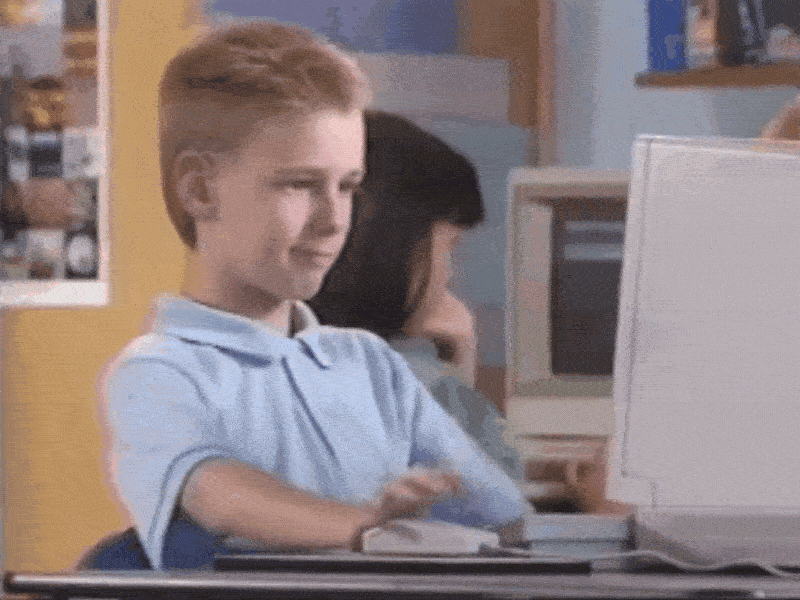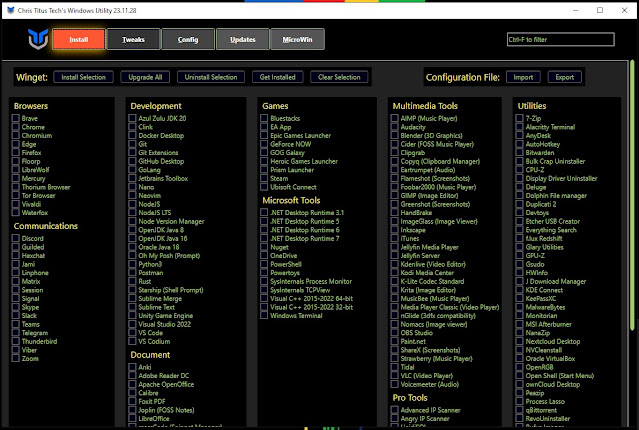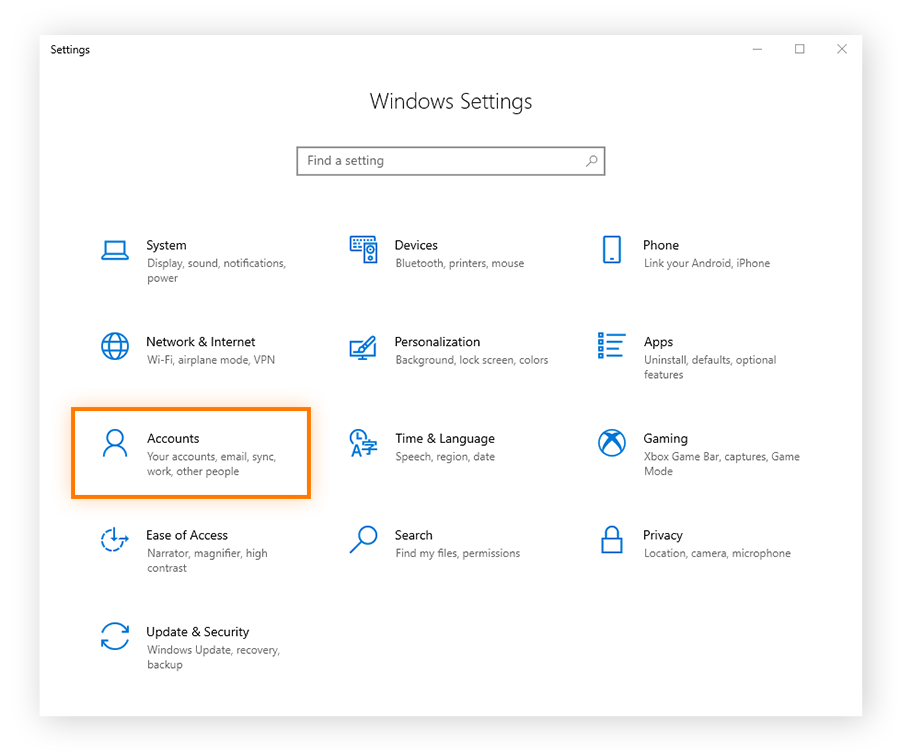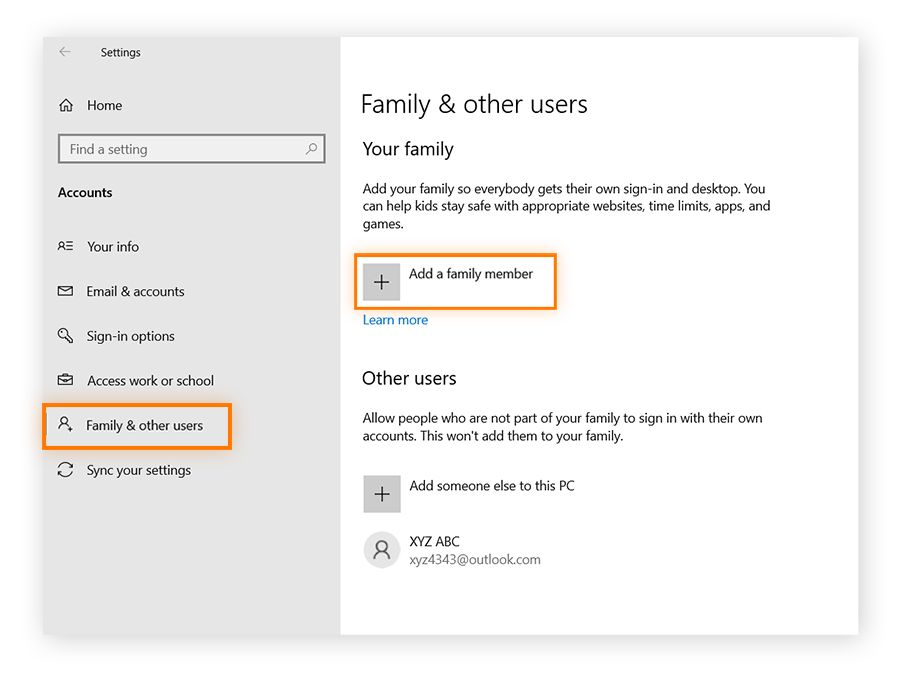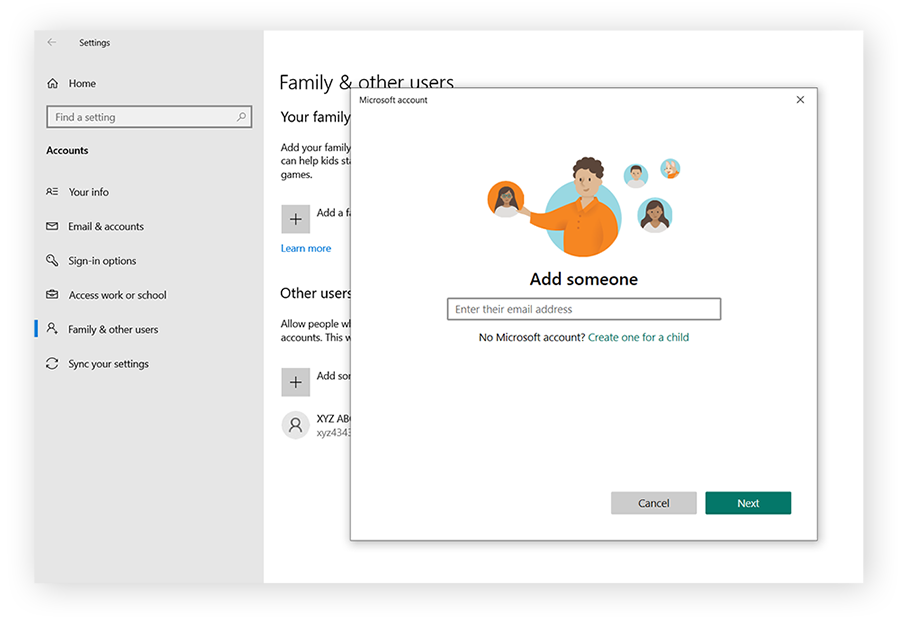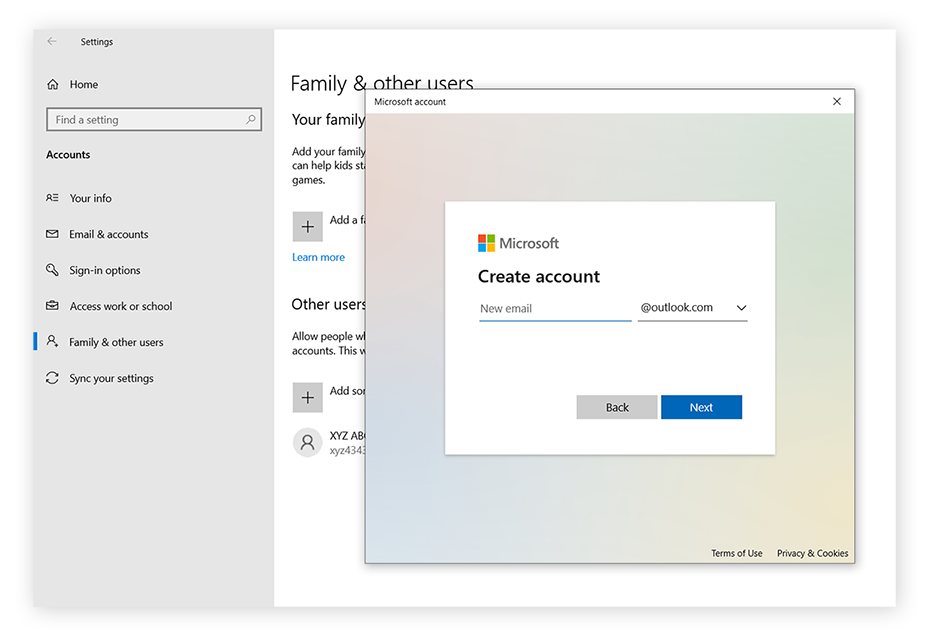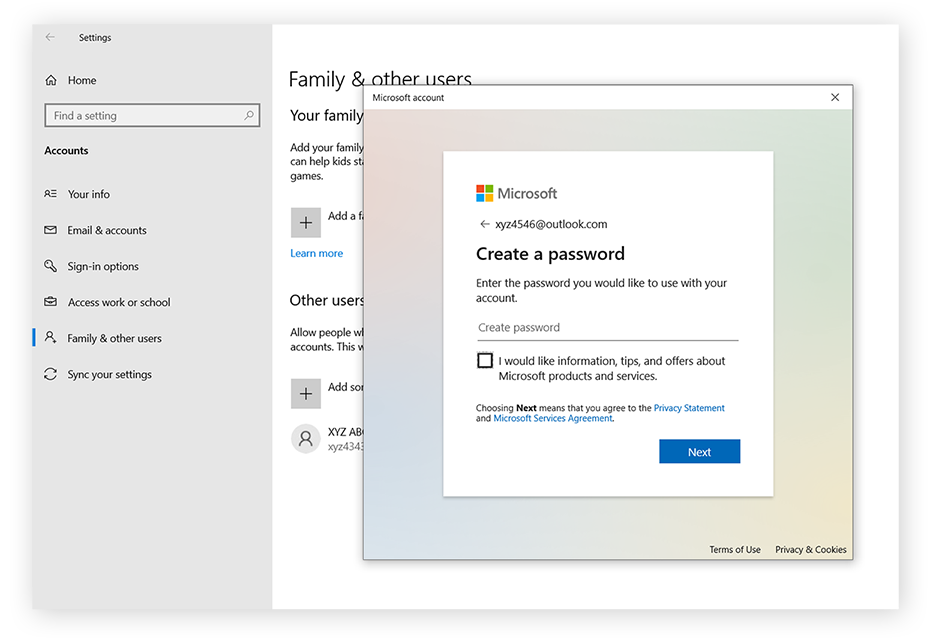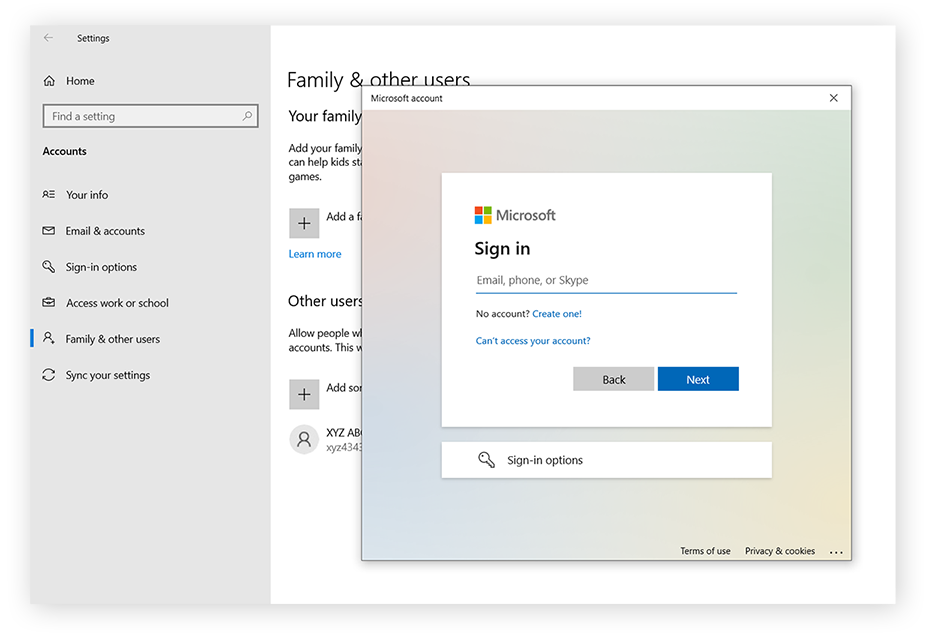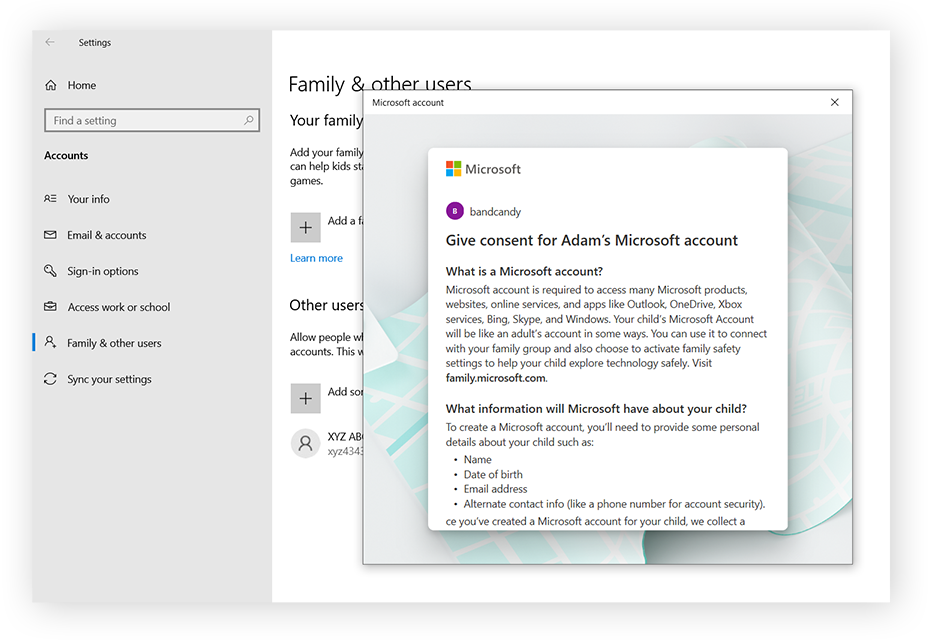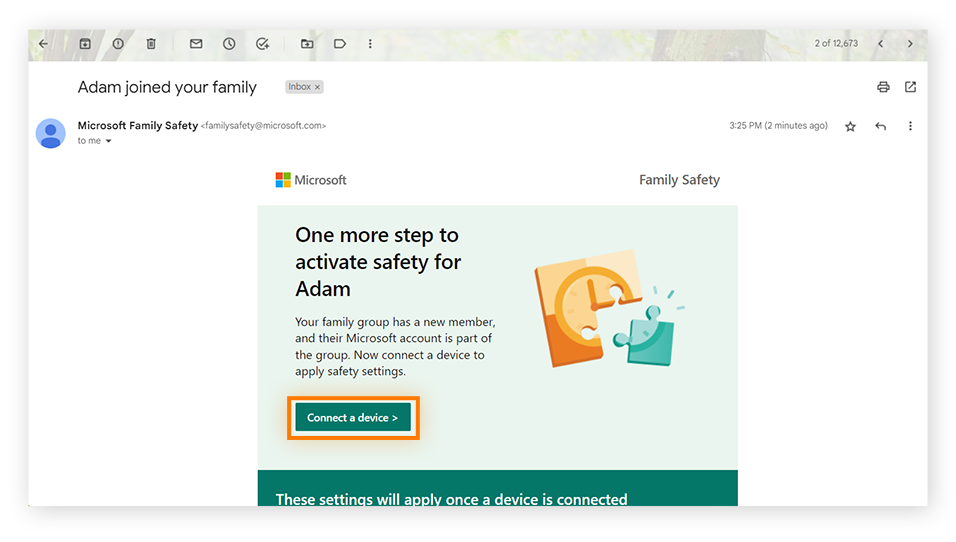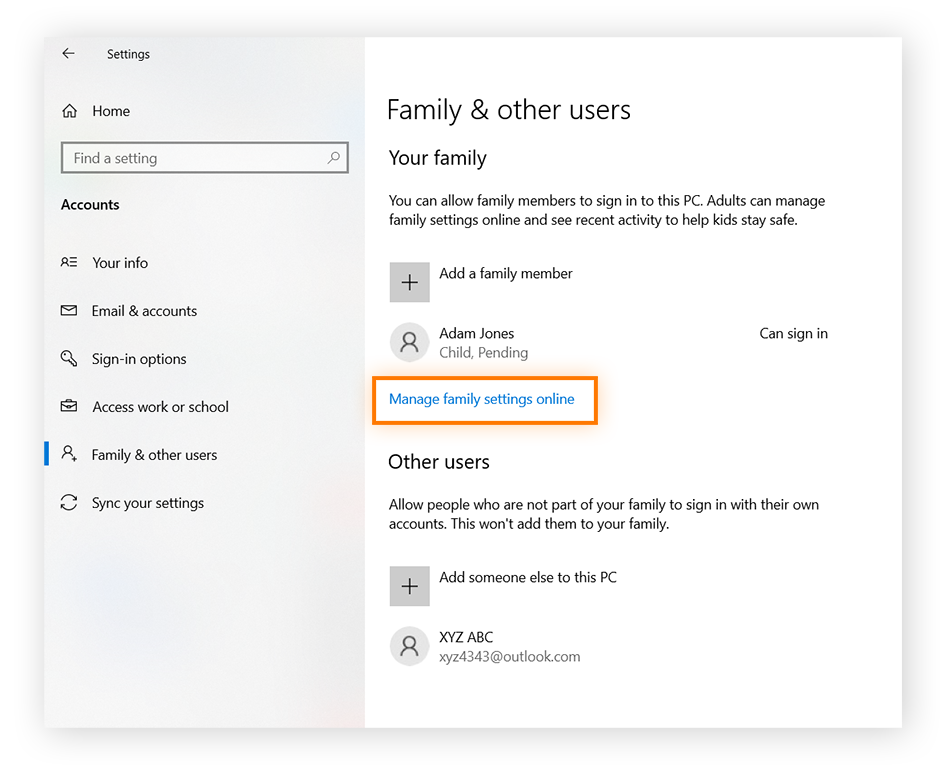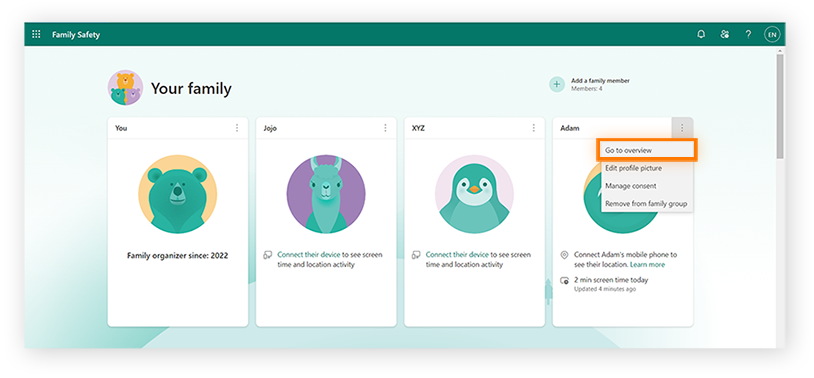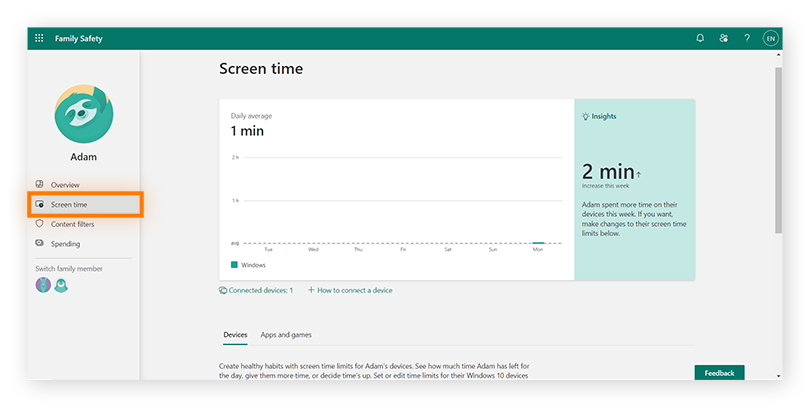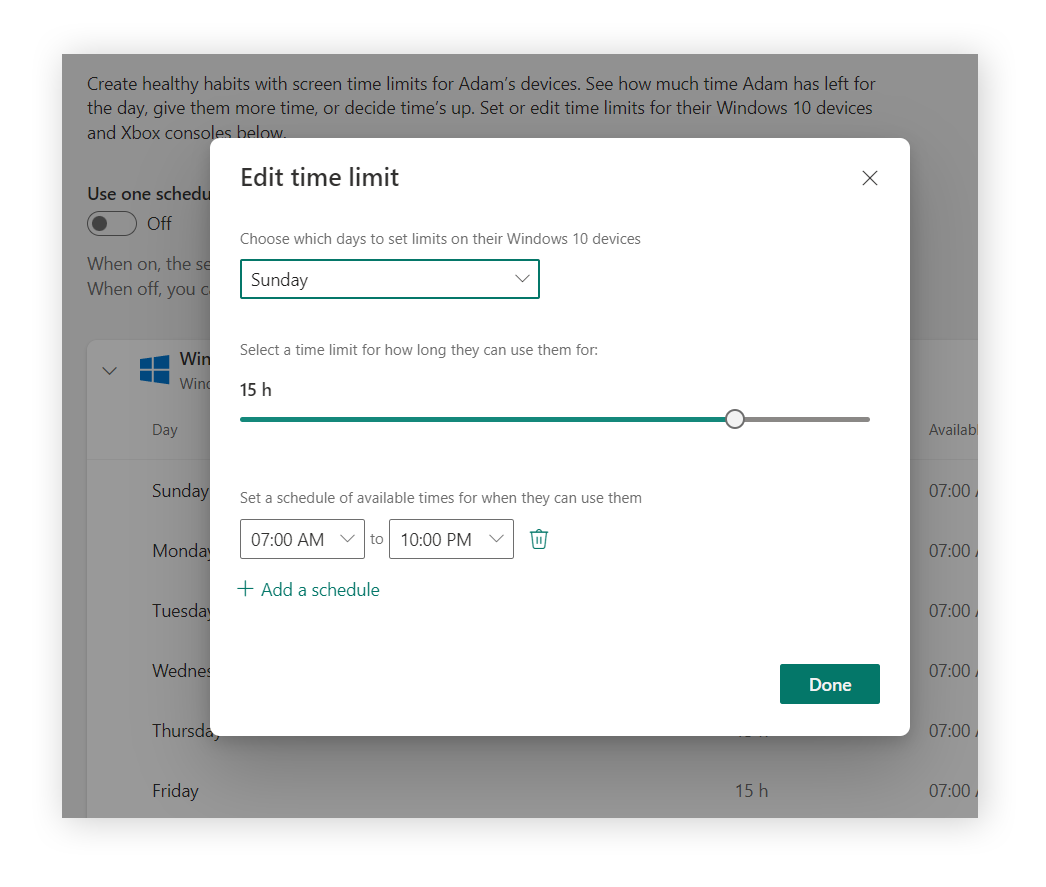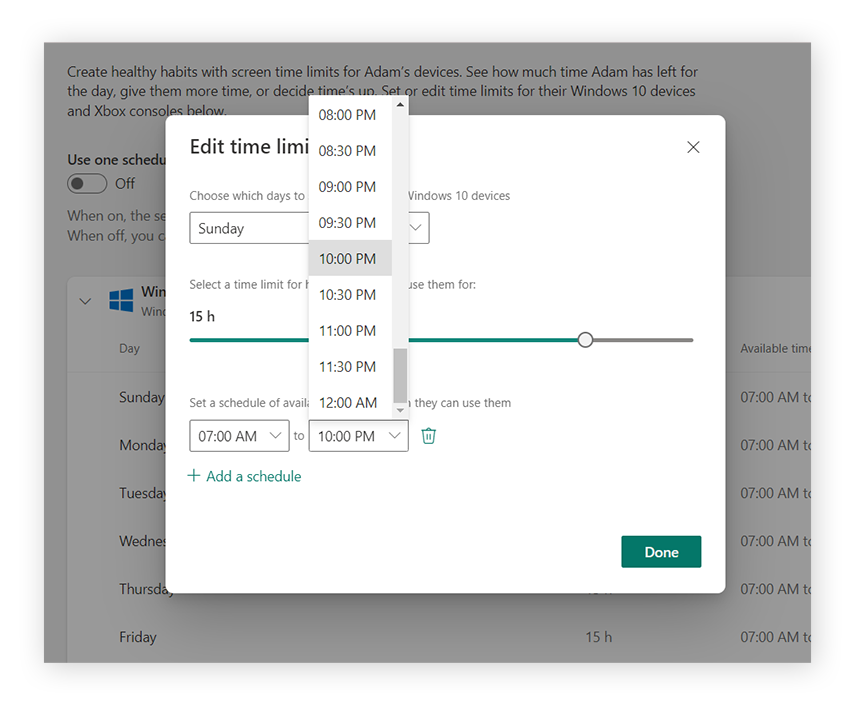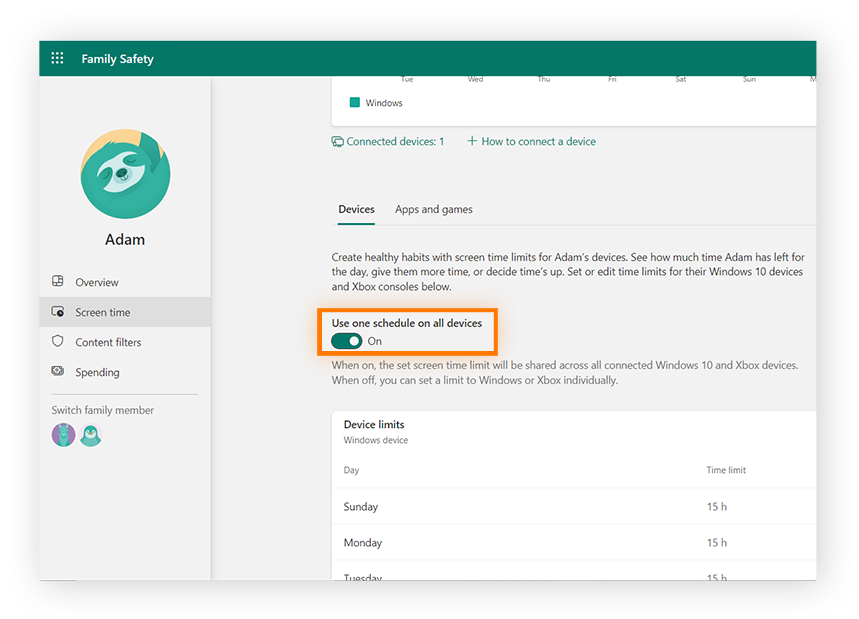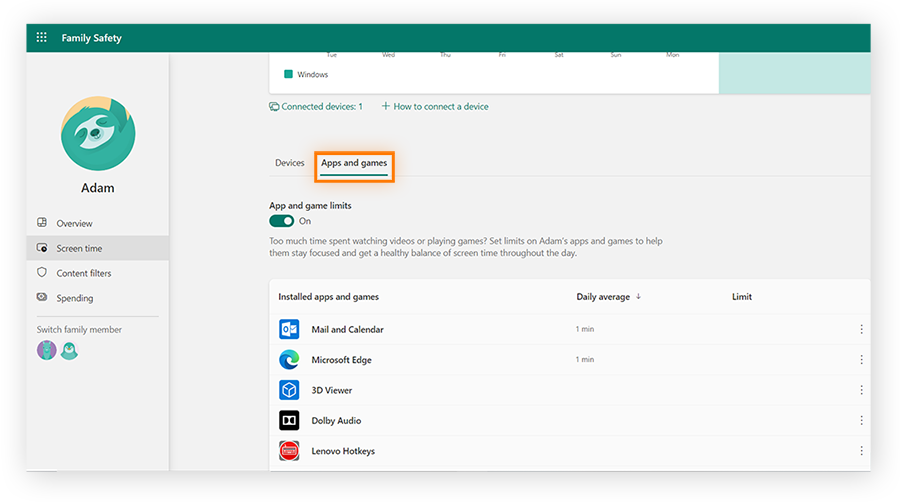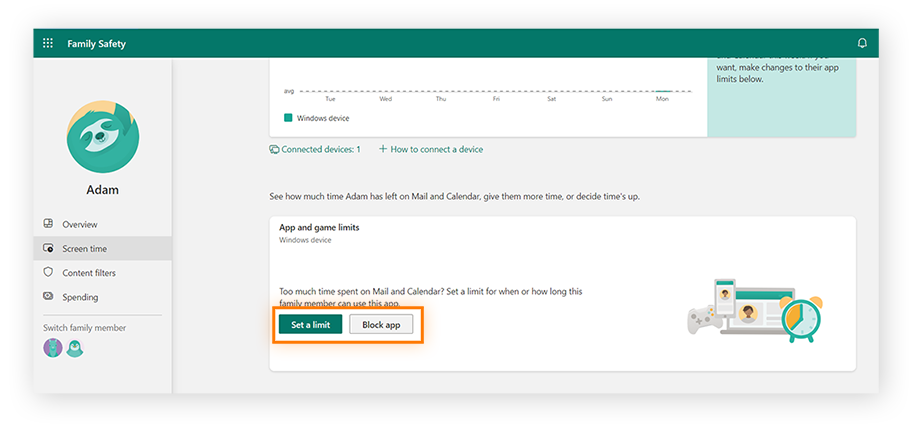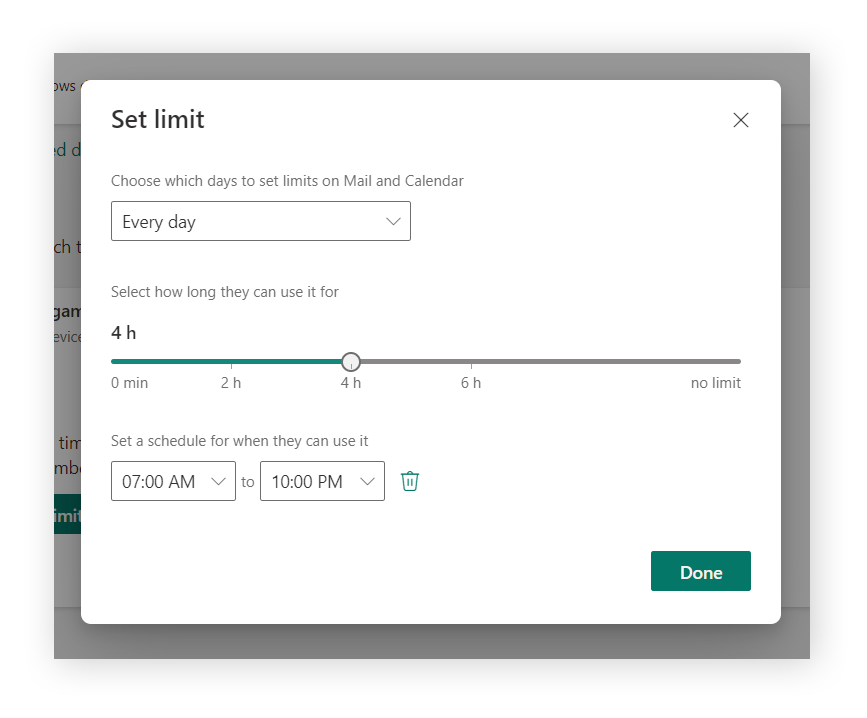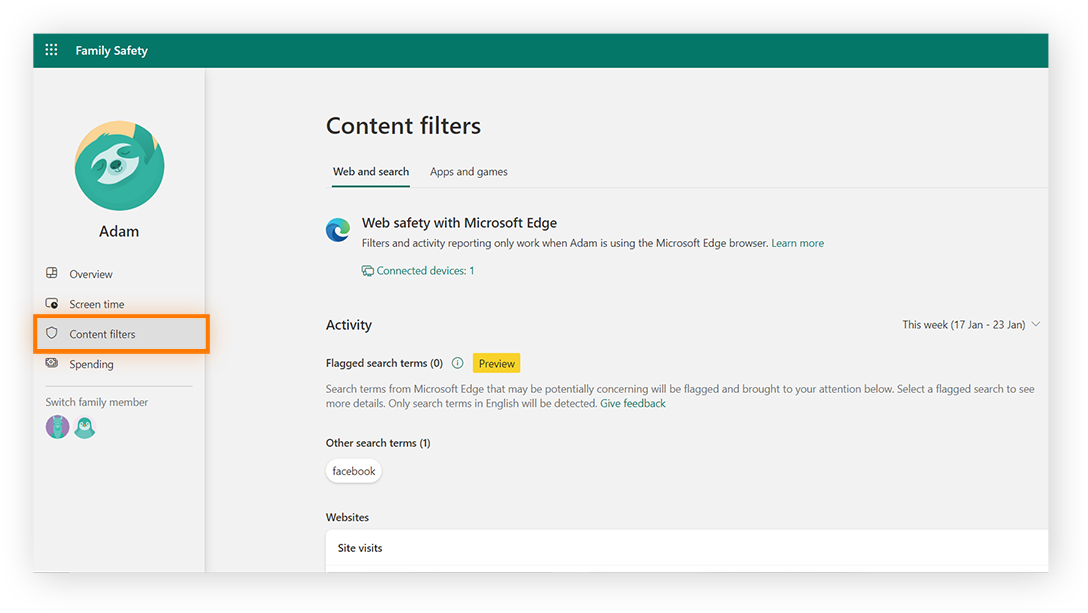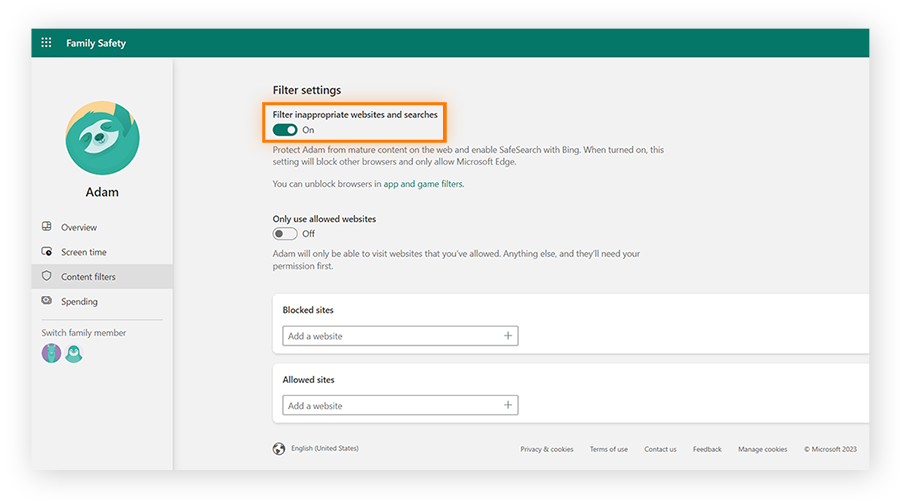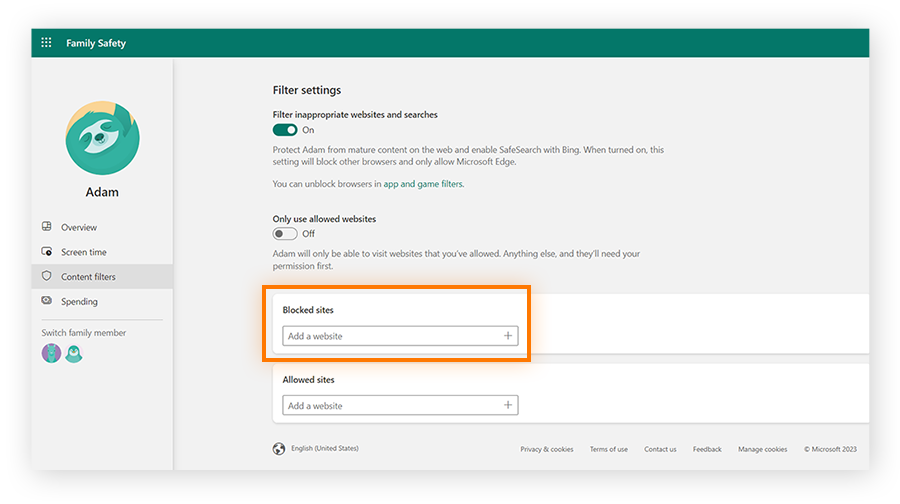Solución 1. Desactivar el servicio de actualización de Windows
Para solucionar cómo detener las actualizaciones de Windows 10, puedes probar a deshabilitar el servicio de Windows Update, que se encarga de la descarga e instalación automática de las actualizaciones de Windows 10 por medio de la conexión a Internet. En la siguiente sección, te mostraremos cómo detener el asistente de actualizaciones de Windows 10 por medio de una guía paso a paso.
Paso 1: abrir la ventana de servicio
- Pulsa la tecla Windows y R al mismo tiempo para abrir el cuadro de diálogo de la opción Ejecutar.
- Introducir msc en el cuadro de búsqueda.
- Haz clic en Aceptar o dale al intro para continuar.
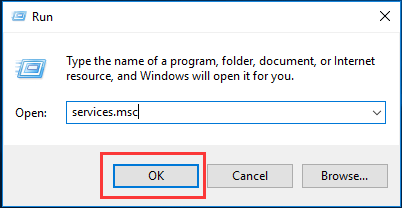
Paso 2: deshabilitar el servicio de Windows Update
- En la ventana de servicios, encuentra el servicio de actualizacion de Windows y haz doble clic sobre el mismo.
- En la ventana emergente, cambia el tipo de inicio a Deshabilitado. Entonces, cambia el estado del servicio a Detenido.
- Haz clic en Aplicar y en Aceptar para aplicar los cambios.
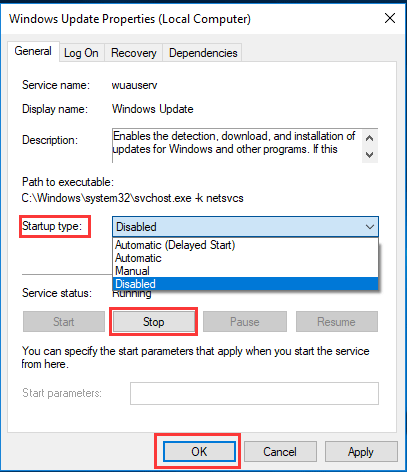
Cuando hayas finalizado todos los pasos, puedes reiniciar tu equipo para que sea efectivo el cómo parar las actualizaciones de Windows 10.
Solución 2. Cambiar la política de grupo
Relacionado con cómo detener la actualización de Windows, puedes probar a hacerlo cambiando la política de grupo. En los siguientes pasos, te mostraremos cómo cambiar la política de grupo detalladamente.
Paso 1: abrir el editor de políticas de grupo local
- Presiona la tecla Windows y R juntas para abrir el diálogo de Ejecutar y luego escribe msc.
- Haz clic en Aceptar para continuar.
Paso 2: encontrar la configuración de las actualizaciones automáticas
- En el panel de la ventana del editor local de política de grupo, por favor, navega hasta la carpeta de Windows Update siguiendo la ruta: Configuración del equipo > Plantillas administrativas > Componentes de Windows > Windows Update.
- A continuación, elige la opción Configurar actualizaciones automáticas en el panel de la derecha y haz doble clic sobre el mismo.
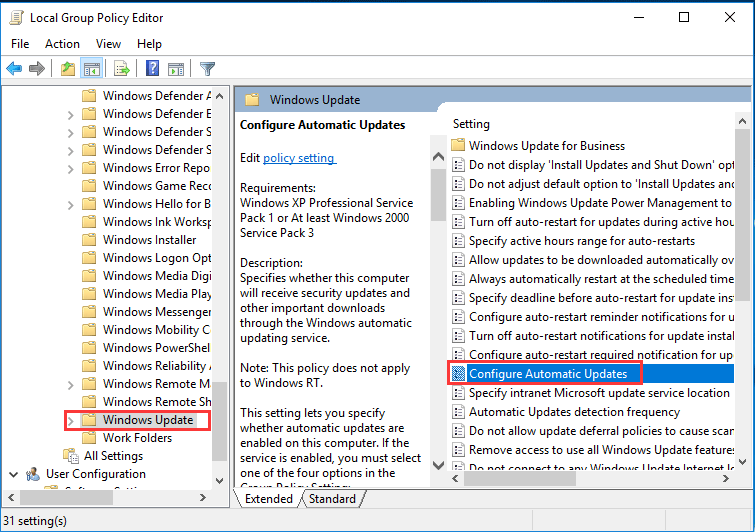
Paso 3: configura las actualizaciones automáticas
- En la ventana emergente, tienes que elegir la opción Activado para continuar.
- Después, elige Notificar descarga y notificar instalación en el menú desplegable de la sección Configurar actualizaciones automáticas.
- Haz clic en Aceptar para continuar.
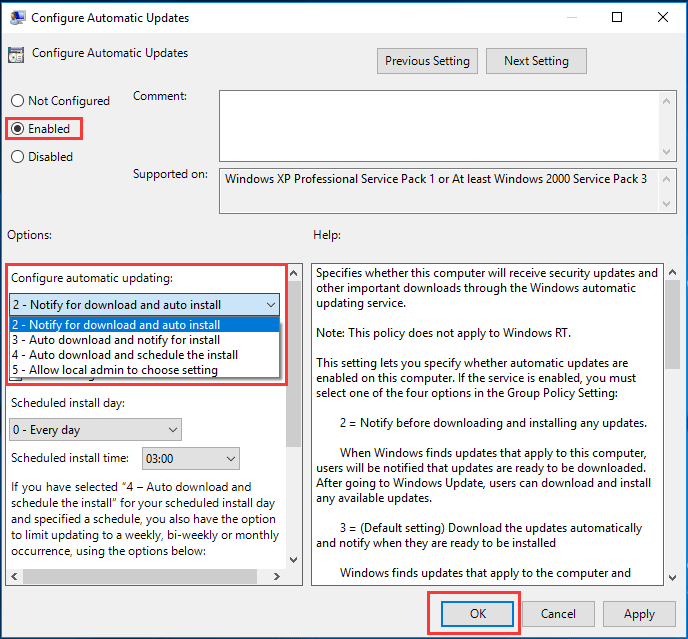
Cuando termines todos los pasos anteriores, puedes reiniciar tu ordenador para apagar las actualizaciones de Windows 10.
Solución 3. Modifica el registro para detener Windows Update
Ahora, te vamos a mostrar la tercera solución de cómo detener la actualización automática de Windows 10. De hecho, puedes probar a deshabilitar el registro de actualización de Windows 10 para solucionar este problema. Los contenidos siguientes te mostrarán los pasos detallados.
Sin embargo, algo importante que debes saber es que modificar el registro es bastante arriesgado, porque puede provocar unos daños irreversibles en tu equipo si se utiliza de manera incorrecta. Por lo tanto, lo mejor será crear una imagen del sistema antes de proceder.
Para hacer una copia de seguridad de Windows 10, puedes probar el Software de copia de seguridad de Windows – MiniTool ShadowMaker.
MiniTool ShadowMaker TrialHaz clic para Descargar100%Limpio y seguro
Después de haber realizado una copia de seguridad de Windows 10, puedes seguir adelante con lo de modificar el Registro.
Paso 1: abre el editor del registro
- Pulsa la tecla Windows y R al mismo tiempo para abrir el cuadro de diálogo de la opción Ejecutar.
- Introduce regedit en el cuadro y haz clic en Aceptar para continuar.
Paso 2: encontrar la carpeta de Windows
Navega hasta la carpeta de Windows siguiendo la siguiente ruta:
HKEY_LOCAL_MACHINE\SOFTWARE\Policies\Microsoft\Windows
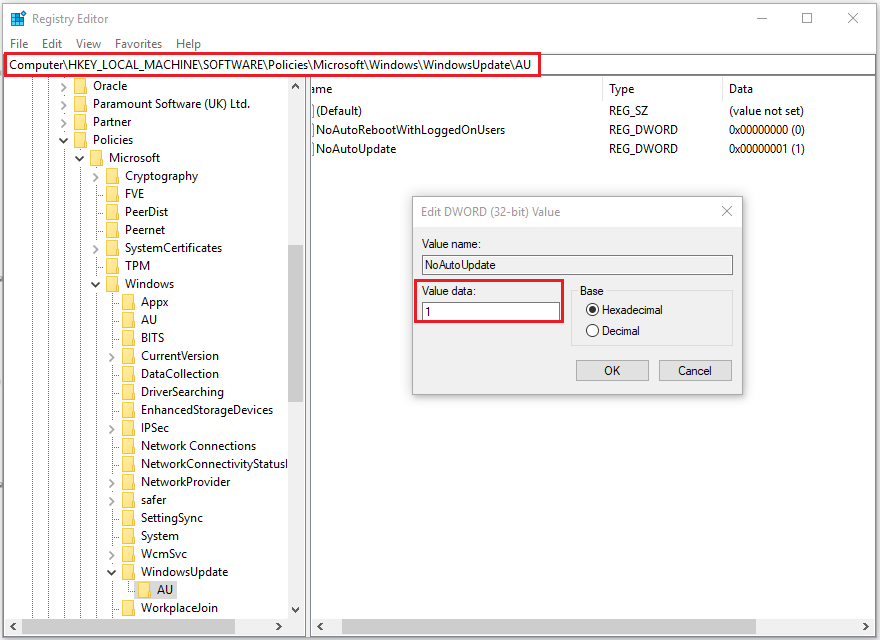
Paso 3: crea una clave AU nueva
- Haz clic derecho en la clave Windows y elige Nueva,además, elige Clave para continuar.
- Presiona la tecla intro para continuar.
- El nombre de la clave nueva debe ser AU.
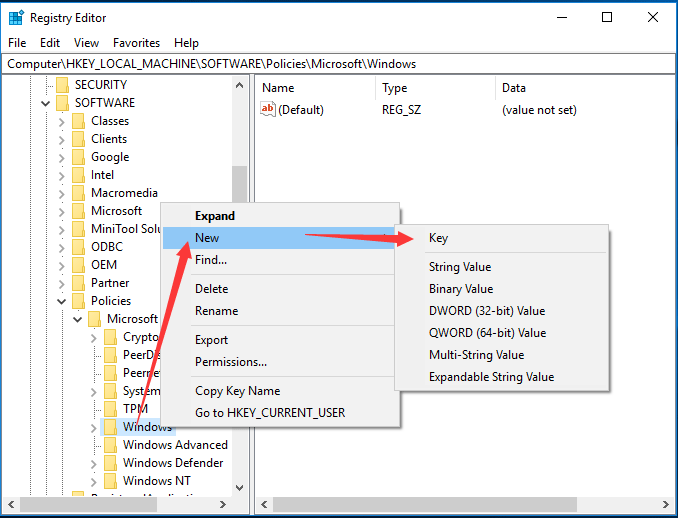
Paso 4: crea las AUOptions
- Elige la clave AU que acabas de crear y haz clic derecho en el área en blanco para elegir la opción Nuevo para continuar.
- Elige el valor DWORD (32 bits).
- Ponle de nombre AUOptions y pulsa intro para continuar.
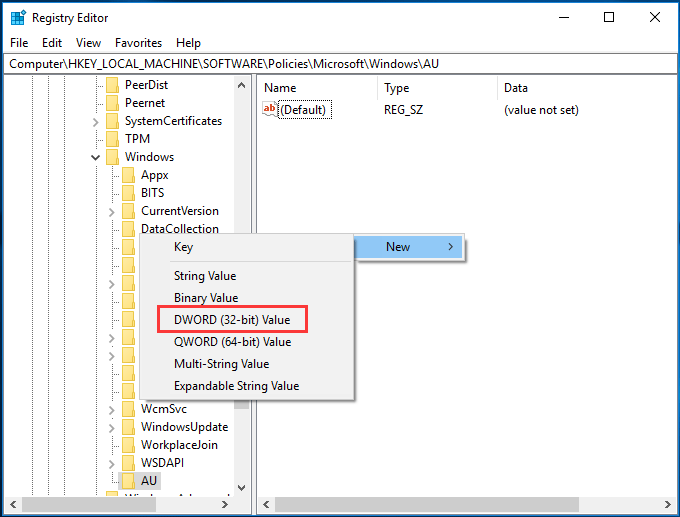
Paso 5: cambiar el valor
- Haga doble clic sobre la clave AUOptions recién creada.
- En la ventana emergente, cambia el valor de sus datos de 0 a 2.
- Haz clic en Aceptar para continuar.
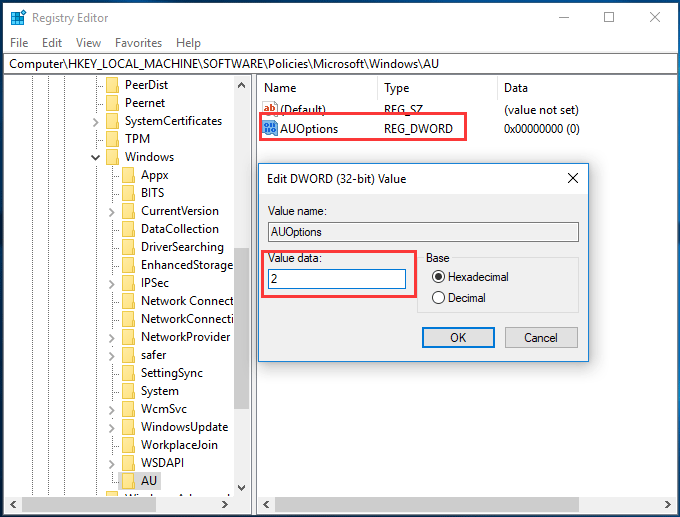
Después de hacer esto, ya puedes reiniciar tu ordenador para que el cambio haga efecto y solucionar cómo parar las actualizaciones de Windows 10.
Solución 4. Desactivar las tareas de actualización de Windows
Para resolver cómo parar las actualizaciones de Windows 10, puedes probar a deshabilitar las tareas de Windows Update desde el programador de tareas. Te vamos a mostrar cómo deshabilitar las tareas de actualización de Windows siguiendo una sencilla guía paso a paso.
Paso 1: encuentra Windows Update en el programador de tareas
- Introduce programador de tareas en el cuadro de la búsqueda de Windows y luego haz clic en la mejor coincidencia.
- Abre el programador de tareas para acceder a su interfaz principal.
- Navega hasta la carpeta WindowsUpdate siguiendo la ruta: Biblioteca del Programador de tareas > Microsoft > Windows > Windows Update.
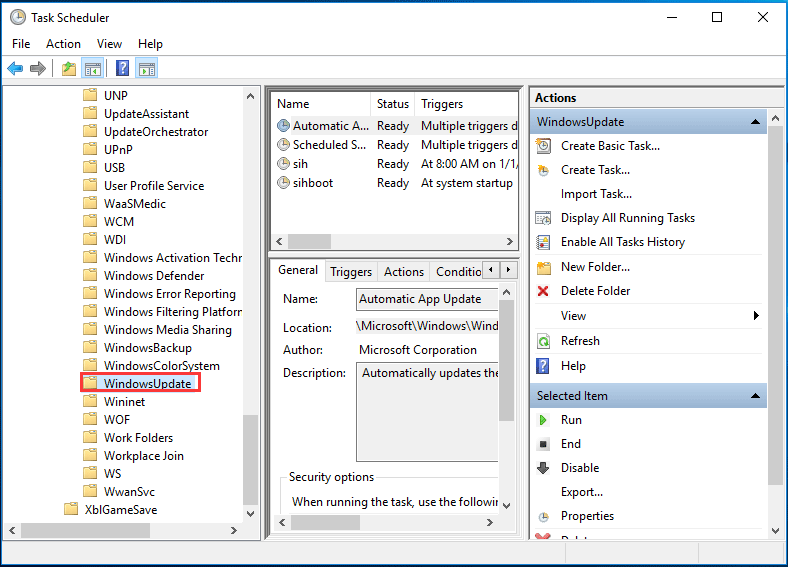
Paso 2: deshabilitar Windows Update
- Haga clic derecho sobre el Inicio programado, que se encuentra en el panel de la derecha.
- Después, elige Desactivar para continuar.
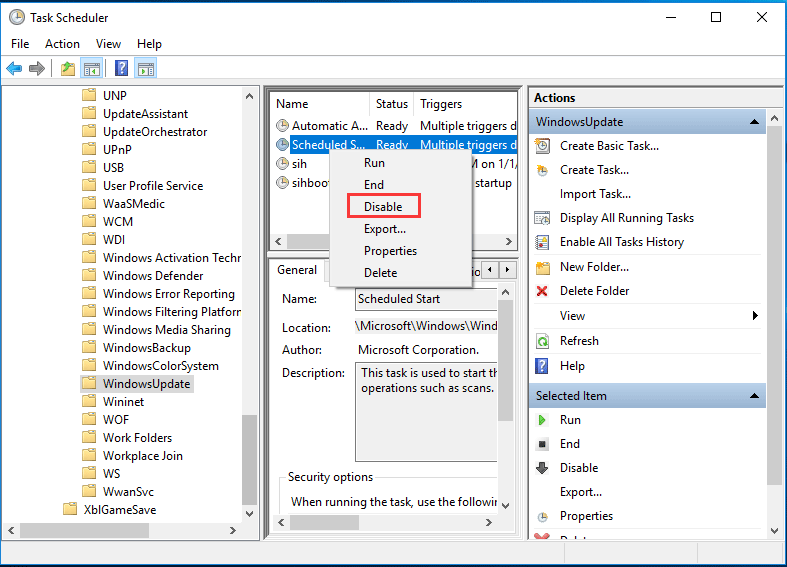
Después de hacer esto, puedes cerrar la ventana del Programador de tareas y, entonces, ya habrás conseguido parar la actualización de Windows 10 con éxito.
Solución 5 Medir la conexión de red
Sobre cómo parar las actualizaciones de Windows 10 en curso, puedes probar a medir tu conexión de red. Pero, hay que tener en cuenta que este método solo funcionará si estamos utilizando una conexión Wi-Fi. Lo que es lo mismo, no funcionará en una conexión Ethernet.
Ahora, veamos cómo medir la conexión de red para detener las actualizaciones de Windows 10.
Paso 1: elige la configuración Red e Internet
- Haz clic derecho sobre el botón de Inicio de Windows 10 y selecciona los Ajustes para continuar.
- En la ventana emergente, hay que elegir la opción Red e Internet.
Paso 2: medir tu conexión de red
- En la ventana emergente, elige Estado del panel de la izquierda para continuar.
- Después, elige Cambiar propiedades de conexión.
- Entonces, activamos Establecer como conexión de uso medido, en la sección Conexión de uso medido sección.
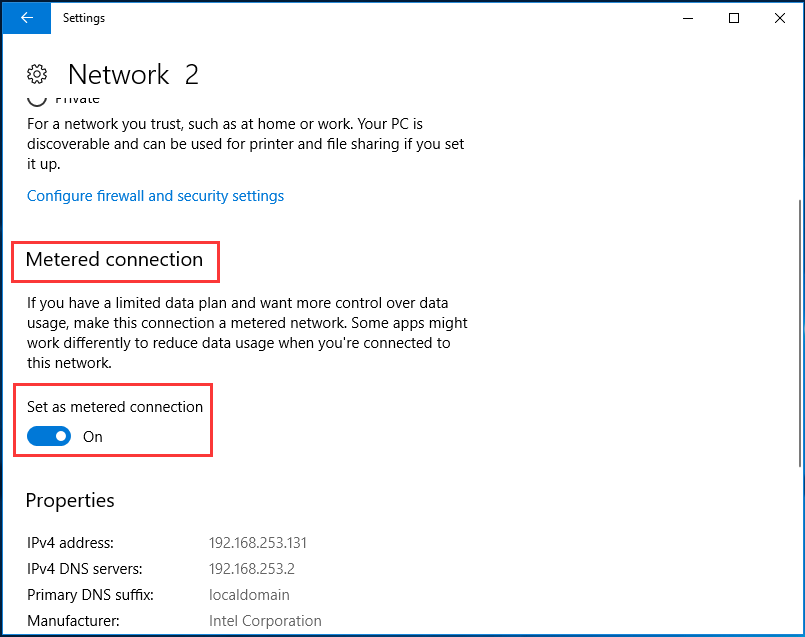
Así, se pueden deshabilitar las actualizaciones de Windows 10, porque hace un uso masivo de la conexión de red.
Solución 6. Desactivar Windows Update durante 35 días
En esta parte, te mostramos cómo detener Windows Update en Windows 10 pausando Windows Update durante 35 días. Por lo tanto, si quieres desactivar Windows 10 temporalmente, puedes probar este método.
Paso 1: abrir Actualización y seguridad
- Haz clic derecho sobre el botón Inicio de Windows 10 y haz clic en la Configuración para continuar.
- En la ventana que se abre, elige Actualización y seguridad para seguir adelante.
Paso 2: pausar Windows Update durante 35 días
- En la ventana emergente, hay que encontrar Windows Update en el panel de la izquierda y elegir las opciones avanzadas en el panel de la derecha para continuar.
- En la ventana emergente, por favor, encuentra la sección Pausar actualizaciones y activa el botón correspondiente.
Una vez hecho esto, la función nos permite detener las actualizaciones de Windows 10 durante 35 días. Sin embargo, cuando se alcance el límite de tiempo, tendrás que instalar las últimas actualizaciones antes de pausar las actualizaciones de nuevo.
Cómo solucionar: Windows Update se bloquea buscando actualizaciones
Solución 7: restaurar la instalación de Windows 10 a una versión anterior
Por último, hay una solución disponible para detener las actualizaciones automáticas de Windows 10. Esto es, volver a una versión anterior con la correspondiente copia de seguridad. Pero claro, la condición previa para aplicar esta solución es haber creado una imagen del sistema antes.
De esta manera, se puede volver a la versión anterior utilizando la imagen de la copia de seguridad, aunque hayas actualizado tu equipo a la última versión.
Consejo útil
De las soluciones anteriores de cómo parar las actualizaciones de Windows 10, puedes ver que disponer de una imagen de respaldo del sistema es algo muy importante, porque puede ser de ayuda para mantener los datos seguros, incluso ayudarte a restaurar tu ordenador a un estado anterior.
Entonces, ¿sabes cómo crear una imagen del sistema?
En realidad, para hacer una copia de seguridad de Windows 10, puedes aprovechar un software profesional de copia de seguridad para PC. Por ello, recomendamos encarecidamente MiniTool ShadowMaker.
MiniTool ShadowMaker es una herramienta de copia de seguridad que puede ayudarte a hacer copias de seguridad de archivos, carpetas, discos, particiones y de todo el sistema operativo. Te ayudará a llevar a cabo ciertas soluciones de recuperación de datos a partir de las imágenes de respaldo.
Y también es un software de sincronización de archivos que te permite mantener tus datos seguros de manera efectiva.
Además de todo esto, MiniTool ShadowMaker es también una herramienta de clonación, que puede ayudarte a clonar el sistema operativo de un disco duro a un SSD sin perder datos.
Por lo tanto, por todas estas funciones tan poderosas, puedes probar la prueba MiniTool ShadowMaker Trial Edition inmediatamente o adquirir una versión avanzada.
MiniTool ShadowMaker TrialHaz clic para Descargar100%Limpio y seguro
Ahora, veamos cómo hacer una copia de seguridad del sistema operativo.
Paso 1: ejecutar MiniTool ShadowMaker
- Descarga e instala MiniTool ShadowMaker.
- Ejecutalo.
- Haz clic en Seguir probando para continuar.
- Elige Conectar en Este equipo para acceder a su interfaz principal.
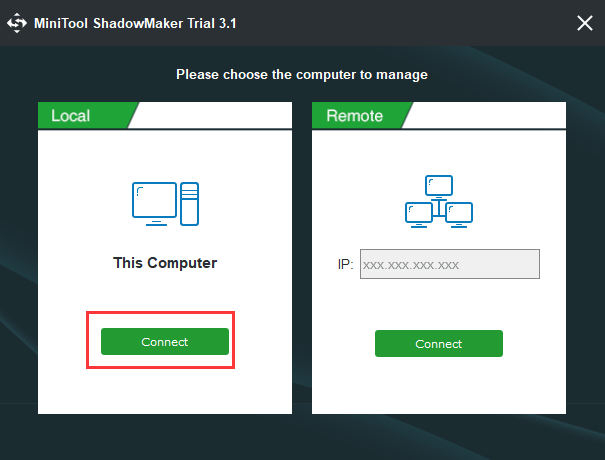
Paso 2: elige la fuente para hacer la copia de seguridad
- En la ventana emergente, entra a la página de Copia de seguridad y haz clic en Origen para continuar.
- Luego, elige Disco y particiones.
- Selecciona el disco en el que está instalado el sistema y haz clic en Aceptar para continuar.
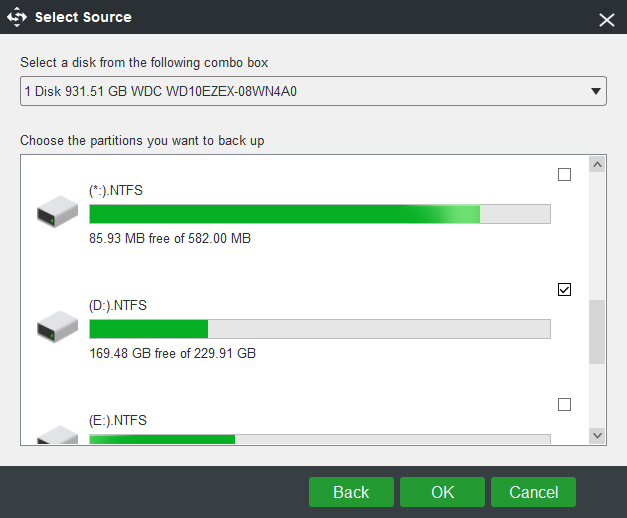
Paso 3: elige el destino para la copia de seguridad
- Vuelve a la interfaz principal de MiniTool ShadowMaker y haz clic en Destino para continuar.
- Existen cinco posibles rutas de destino. Elige la que mejor convenga y haz clic en Aceptar. Te recomendamos elegir un disco duro externo.
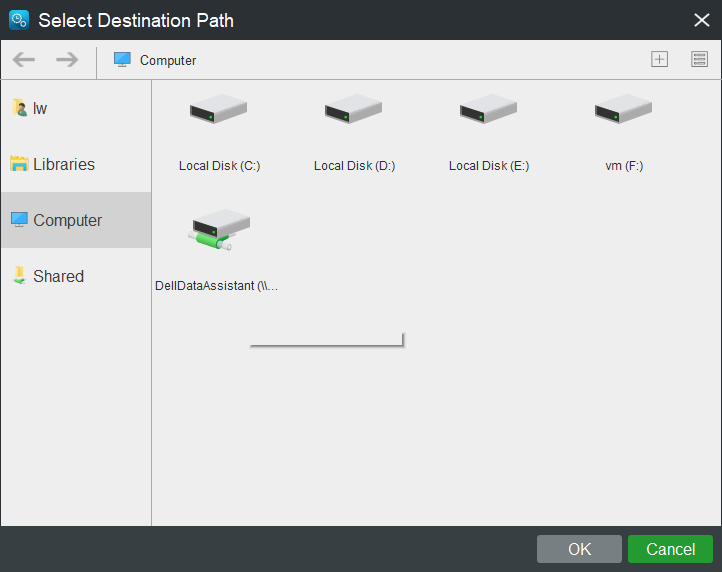
Paso 4: iniciar la copia de seguridad
- Cuando tengamos seleccionado el origen y destino para la copia de seguridad, haz clic en Hacer copia de seguridad ahora para empezar a realizar la tarea de respaldo de inmediato.
- O, también puedes elegir la opción Hacer copia de seguridad mas tarde para dejar pendiente la tarea de copia de seguridad y continuar con ella después desde la página Administrar.
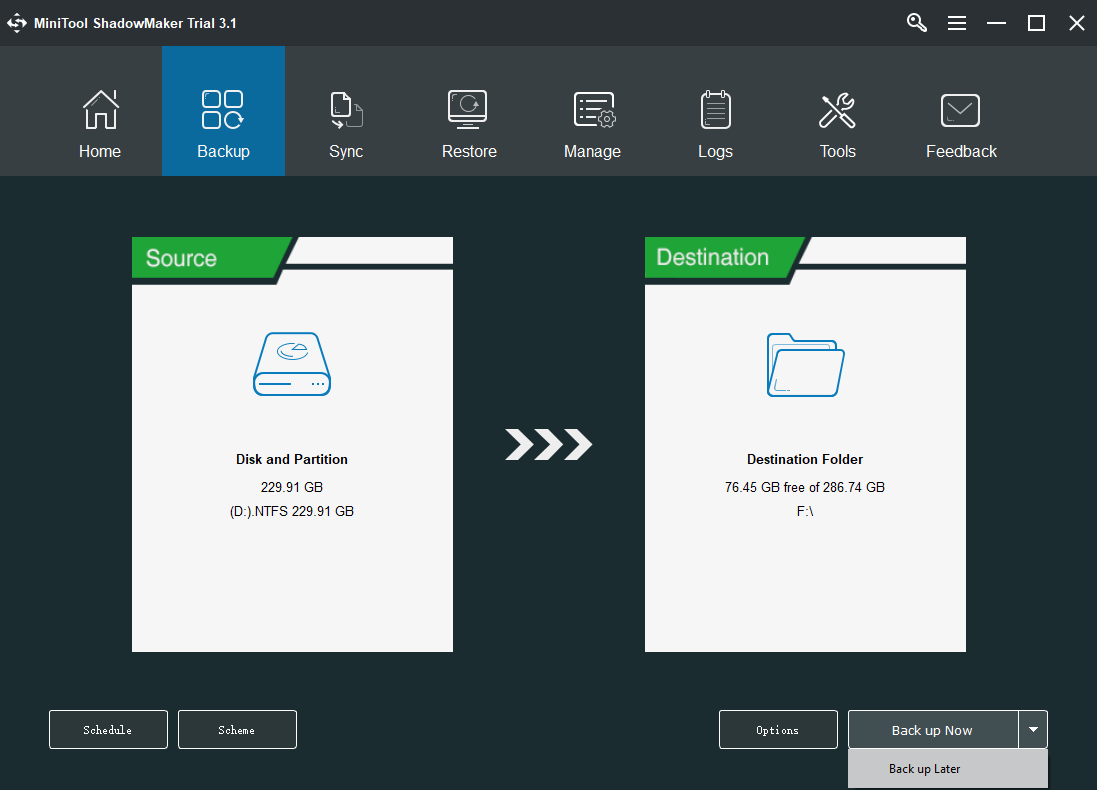
Paso 5: crear un medio de arranque
- Después del respaldo, puedes it a la página Herramientas para crear un dispositivo de arranque que puedes utilizar para iniciar tu equipo cuando no arranque el sistema operativo.
- Haz clic en Creador de medios para continuar.
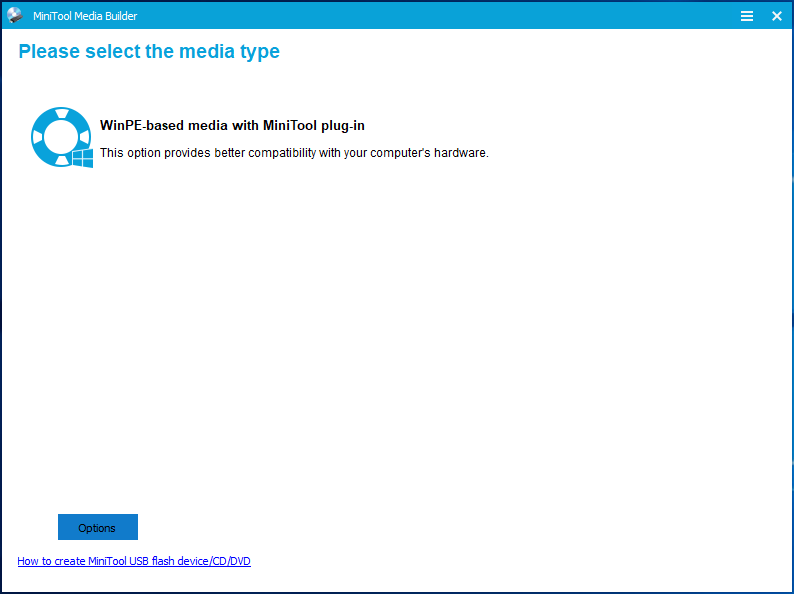
Cuando termines todos los pasos, ya habrás creado una imagen del sistema y un medio de arranque con éxito. Cuando quieras volver a una versión anterior de Windows 10, puedes probar a usar esta imagen del sistema.
MiniTool ShadowMaker TrialHaz clic para Descargar100%Limpio y seguro
Conclusión
Resumiendo, esta publicación te ha presentado 7 soluciones para parar las actualizaciones de Windows 10. Si necesitas deshabilitar la actualización de Windows 10 de manera permanente, prueba estas soluciones.
Si tienes cualquier otra solución mejor para cómo parar Windows Update en Windows 10, te agradecemos que la compartas en la zona de comentarios.
Y si tienes cualquier tipo de problema con un programa de MiniTool, por favor, no dudes en contactar con nosotros a través de support@minitool.com y te contestaremos lo antes posible.