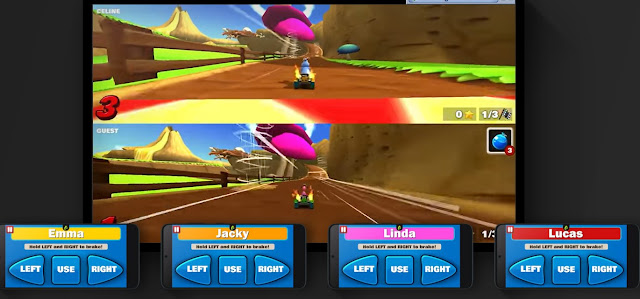Cómo Desactivar las Actualizaciones de Windows con un Script .BAT (Método Aetherenoix)
Las actualizaciones automáticas de Windows pueden ser un salvavidas cuando se trata de seguridad y rendimiento, pero también pueden resultar molestas si interrumpen tu flujo de trabajo o consumen recursos cuando menos lo esperas. Si estás buscando una manera sencilla de desactivar las actualizaciones sin tener que navegar por múltiples configuraciones, el método desarrollado por Aetherenoix en GitHub puede ser justo lo que necesitas.
⚠️ Advertencia Importante
Modificar las actualizaciones automáticas de Windows puede afectar la seguridad de tu sistema. Asegúrate de entender los riesgos antes de desactivar cualquier servicio crítico. ¡Hazlo bajo tu responsabilidad!
📥 ¿Qué Necesitas?
-
Un equipo con Windows 10/11.
-
Permisos de administrador.
-
El script .BAT de Aetherenoix disponible en su repositorio de GitHub.
🔍 ¿Qué Hace Este Script?
El archivo .BAT automatiza el proceso de desactivación de los servicios relacionados con Windows Update, deteniendo y deshabilitando procesos como:
-
Windows Update Service (wuauserv)
-
Servicio de Transferencia Inteligente en Segundo Plano (BITS)
-
Servicio de Instalador de Windows (msiserver)
De esta manera, las actualizaciones automáticas dejarán de ejecutarse hasta que decidas reactivarlas.
📄 Pasos para Desactivar las Actualizaciones
1. Descargar el Script
Dirígete al repositorio oficial de Aetherenoix en GitHub:
🔗 Repositorio de Aetherenoix
Busca el archivo .bat diseñado para desactivar Windows Update y descárgalo.
2. Ejecutar como Administrador
-
Ubica el archivo .bat descargado.
DESCARGAR AQUI >>>> https://bit.ly/updatedisable
-
Haz clic derecho sobre él y selecciona "Ejecutar como administrador".
-
Confirma cualquier mensaje de Control de Cuentas de Usuario (UAC).
El script se encargará de detener los servicios relacionados con las actualizaciones y deshabilitarlos para que no vuelvan a activarse automáticamente.
3. Reiniciar tu Equipo
Una vez completada la ejecución, reinicia tu computadora para aplicar los cambios correctamente.
🔄 ¿Cómo Volver a Activar las Actualizaciones?
Aetherenoix también suele incluir un script para revertir los cambios. Si deseas volver a activar las actualizaciones:
-
Descarga el script de reactivación desde el mismo repositorio.
-
Ejecuta el archivo como administrador.
-
Reinicia tu equipo para que los servicios se restablezcan.
❓ ¿Por Qué Elegir Este Método?
-
Sencillez: Automatiza un proceso que, de forma manual, puede ser tedioso.
-
Reversible: Permite desactivar y reactivar las actualizaciones cuando lo necesites.
-
Código abierto: Puedes revisar el código para entender exactamente qué cambios realiza en tu sistema.
💬 Conclusión
Desactivar las actualizaciones automáticas puede ser útil en ciertos escenarios, pero no olvides mantener tu sistema actualizado de forma periódica para garantizar su seguridad y estabilidad. Gracias a la solución de Aetherenoix, este proceso se vuelve rápido y fácil de gestionar.
¿Has probado este método? ¡Cuéntame tu experiencia en los comentarios!
🔗 Recursos:
Espero que esta guía te sea de ayuda. ¡Nos leemos en la próxima!
Nota: Este artículo tiene fines informativos. El autor no se hace responsable por posibles daños derivados de la desactivación de actualizaciones del sistema operativo.